Schon seit längerem bin ich stolzer Besitzer eines RaspberryPi. Ich finde das 30€ Gerät super und durch die SD- Karte ist es möglich ziemlich schnell ein neues System zu auszusetzen. Für mich habe ich den Raspberry als Druck, VPN, SVN- Backup und Nagios- Server installiert.
Aber zuerst ein kleines Tutorial für euch um den Raspberry als Druckserver einzurichten. Es gibt zwar einige Tutorials zum Installieren des Raspberry Pis als Printserver aber meistens mit herkömmlichen Druckern die aktuelle Treibersetze liefern für ARM. Samsung hat da bisher immer etwas geschlafen. Seit ein paar Wochen gibt es jetzt aber auch aktuell ARM treiber für den PI.
Eine gute Anleitung für den Printserver findet ihr hier:
http://thomas-leister.de/allgemein/raspberry-pi-als-printserver/
Anschließend erkläre ich euch noch wie ihr die aktuellen Samsung Treiber installiert um den Raspberry zum drucken zu bekommen. Da hatte ich ein paar Startschwierigkeiten.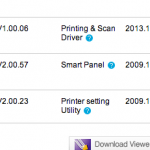
Ladet euch zum einen die aktuellen Linux Treiber von Samsung für euren Drucker. Ich glaube zur Zeit liefert Samsung eine gaze Library Universal Driver für die Systeme in der alle möglichen Treiber hinterlegt sind.
Ladet euch die drei Pakete auf den Pi entpackt das ganze z.B. in euer /home/pi directory. Dabei bekommt ihr über das entpackte ULD V1.00.06 Paket den Ordner uld im Homedirectory angezeigt.
Jetzt müsst ihr die Datei bearbeiten:
root@raspberrypi:/home/pi/uld# nano noarch/packet.sh
Geht in die Zeile 59 und fügt euren Raspberry ARM Architektur Typ hinzu. In meinem Fall: armhf
elif [ "$ARCH" = "arm" -o "$ARCH" = "armhf" ]; then
ARCH=$ARCH_ARM
else
Anschließend könnt ihr über ./install.sh das Setup starten. Im Normalfall sollte das Setup die aktuellen Treiber installieren und anschließend über die CUPS Oberfläche auswählbar sein. Alle anderen Treiber von CUPS sind veraltet und werden nicht funktionieren, so meine Erfahrung.
Anschließend geht ihr noch in das Verzeichnis: /udl/arm/ und kopiert alle files in das cups/library dir um dem DruckerService die rastertospl verfügbar zu machen.
root@raspberrypi:/home/pi/uld/arm# cp * /usr/lib/cups/filter/
Anschließend den CUPS Server neu starten. Sobald ihr jetzt den Drucker dem Service hinzufügt sollte das Ding auch laufen.
root@raspberrypi:/home/pi/uld/arm# /etc/init.d/cups restart

Pingback: Raspberry PI armHF und Samsung | Johannes Köber
Hallo. Danke f.d. Anleitung. Nach Start der install.SH gibt das System aber aus….
ERROR: Unsuppored hardware platform „arm“ , execution aborted
und damit komme ich dann nicht weiter. Hilfe…
Danke für deinen Kommentar. Habe das gleiche Problem schon in einem anderen Beitrag noch mal angesprochen. Es ist leider so, das die aktuelle Version des Samsung Universal Treiber sich nicht mehr auf dem Raspberry PI installieren lässt. Du kannst zwar im setup script die armhf Plattform bekannt machen aber der Treiber wird sich leider nicht installieren lassen. Ich hoffe das demnächst von Samsung ein halbwegs vernünftiger Treiber kommt da ich selbst das Problem habe das mein MFP von Samsung kein PrintServer kompatibler ist.
Danke f.d. Rückmeldung.
Der allererste Versuch m.d. „alten“ Raspi (habe jetzt zwei) hatte mal funktioniert, da habe ich die Treiber v.d. Samsung CD genommen… Könnten die klappen…?
Muss die die CD mal suchen gehen!
Gruß
Creflo
…CD gefunden:
Folgende Verfahrensweise hat funktioniert:
– Raspi konventionell einrichten mit Cups usw
– Den Drucker hinzufügen und als Samsung CLX 3175 (foobar)-Treiber unter Cups auswählen
– Alte Samsung CD f.d. Drucker nehmen und regulär auf z.B dem Laptop installieren (Windows)
– anschließend i.d. Systemsteuerung -> Drucker -> Drucker hinzufugen -> Netzwerkdrucker hinzufügen
– Suche beenden und „der gesuchte Drucker ist nicht aufgeführt“ wählen
-“ Freigegebenen Drucker über den Namen auswählen“, dort eintragen
http://[ip des Raspberry]:631/printers/[Name des Druckers]
Bei mir zB http://192.168.1.20:631/printers/Farblaser
– Anschließend wird man aufgefordert, den Treiber auszuwählen. Hierzu „Datenträger“ wählen und auf der Festplatte dann den Installtionspfad der Samsung Drucker wahlen.
(der Universal Printer Driver sollte nicht installiert sein)
– Im Installtionspfad findet sich eine inf-Datei mit dem Namen sst2.inf oder so.
Bitte Auswahl bestätigen und Testseute drucken. Voilà!
Tippfehler bitte entschuldigen, wurde a.d. Handy getippt…
Gruß
Creflo
Genau das war mein erstes vorgehen. Hatte zu der Zeit meine Raspberry mit 1Ghz laufen. Dabei ist mir die SD Karte abgeschmiert und ich habe es mit aktuellen Universal Treiber probiert. Werde auch wieder auf den alten Treiber umsteigen da es keine praktikable Lösung mit dem Universal Treiber zu geben scheint. Hab jetzt auch noch andere Versionen des Universal Treibers versucht. Ohne Erfolg. 🙁
Hallo Ihr beiden,
stehe auch vor dem Problem, dass der Treiber sich für meinen Samsung ML 1665 nicht installieren lässt.
Habt Ihr einen Tipp, wo der alte funktionierende Treiber zu bekommen ist, wenn mensch keine alte Treiber-CD zur Verfügung hat?
Wie ist denn die genaue Bezeichnung des funktionierenden Treibers? Dann kann ich danach vielleicht mal googlen.
Danke Euch.
Ich habe leider schon länger nicht mehr an dem Thema gearbeitet. Werde aber bei Gelegenheit nochmal darauf eingehen.
Hallo Zusammen !
Zuerst auch von mir ein herzliches Dankeschön an Johannes für die obige Beschreibung zur Installation des Samsung-Treibers auf dem Raspi. Diese Beschreibung hat mir sehr geholfen und den Weg gezeigt.
Bei mir war es ein etwas betagterer Samsung Drucker, Model CLP-310 mit USB-Schnittstelle zum Raspi.
Stand Okt. 2014 konnte ich die oben beschriebene originale Samsung Linux-Treiber Datei uld_v1.00.06 von hier runterladen:
http://www.samsung.com/at/support/model/ML-2525W/SEE
Mit dieser Datei funktioniert die oben beschriebene Vorgangsweise zur Treiberinstallation am Raspi einwandfrei.
Dafür müßt ihr die entpackten Dateien in ein beliebiges Verzeichnis auf der Raspi-SD-Karte kopieren.
Beachten, daß alle Dateien dem Benutzer root gehören, als root:root, und auch daß die Installationsdatei install.sh ausführbar ist.
Also mit einem ls zumindest so aussieht:
-rwxrw-rw- 1 root root 248 Apr 24 2013 install.sh
Mit „uname -m“ die Rechnerarchitektur des Raspi ermitteln.
Die exakte Ausgabe dieses Befehls wie oben beschrieben in /noarch/packet.sh in Zeile 59 eintragen.
Bei mir war das armv6l.
Anschließend ./install als root starten.
Die Installation verläuft ohne Meldung oder irgendeiner Ausgabe innerhalb
einer Sekunde, man könnte den Eindruck haben, daß da gar nichts passiert.
Tut es aber 🙂
Dannach über das Webinterface von CUPS den Drucker installieren.
In der Liste der dort angebotenen Samsung-Drucker werdet ihr auch Euren Drucker finden.
Was nicht wirklich zu funktionieren scheint ist „Testseite“ drucken und „Selbsttest“ im „Wartung“-Pulldownmenü des Druckers. Bei mir hängt sich dabei sogar die Netzwerkkommunikation des Raspi auf.
Also die Funktion des installierten Druckers mit einem Druckbefehl auf Kommandozeile testen, z.B.: lp Dateiname.
Hallo Zusammen, bekomme langsam wegen dem Samsung Drucker grauer Haare 🙂
gestoppt
„/usr/lib/cups/filter/rastertospl failed“
Ich habe verschiedene Installations Versionen getest, nichts geht mit dem Drucker.
Hat jemand eine Lösung, sehe mich leider dazu veranlasst den Drucker zurückzugeben.
Gruss, Paule
Hallo Paule,
ich stehe leider vor dem gleichen Problem und konnte bisher keine Lösung finden. Hattest du Erfolg?
Gruß
Stephan
Hallo, habe es mit dem gleichen Drucker Samsung CLP-310 so wie von Frank vorgeschlagen durchgeführt. Kann zwar vom Raspberry aus drucken, aber vom Windows7-Notebook übers Netz nicht. Es gibt keine Fehlermeldung, CUPS zeigt den Druckauftrag als erledigt an, aber der Drucker macht nichts.
@ Frank: Gibts noch einen Trick?
Habe den aktuellen Treiber heruntergeladen.
Dann habe ich die Datei noarch\package_utils editiert.
Habe nach „case „${ARCH}“ in“ gesucht und 10 Zeilen drunter
„arm“)
„arm“|“armhf“)
ersetzt.
Danach habe ich ein sudo ./install.sh gemacht und der Drucker war da.
Bei mir ein Samsung CLX-3300W
Ich kann Lars M. Methode für den Samsung M2020 Drucker bestätigen,
danke für die Hinweise von euch.
Dann werde ich das auch nochmal ausprobieren.
Dank Windows 10 + EasyPrintManager (den man nicht mehr Deinstallieren kann) funktioniert der Samsung Drucker nur noch, sobald man den EasyPrint- Manager Task nach jedem Booten händisch wieder schließt.
Andernfalls zeigt der Drucker, bei mir ein USB Error an und startet immer wieder neu durch.
Pingback: Airprint Server auf RaspberryPi V1 – Friedemann Bunjes
Mit den aktuellen Treibern gibt es eine Umgebungsvariable „FORCEARCH“, die verwendet werden kann um die Architektur zu erzweingen. Damit klappt die Treiberinstallation so:
FORCEARCH=arm ./install.sh
Na das werde ich doch diese Woche direkt mal testen, Vielen Dank für die Info
Super! Es funktioniert einwandfrei!! Bei mir war es umgekehrt, ich habe ein Windows Printserver und wollte aus der Raspi mein Sohn was drucken (was ja auch geklapt hat). Ich frage mich ob mit der Scanner auch funktioniert kann? Falls ja, wie?
Die Installation habe ich damit auch hinbekommen. Dann die rastertospl aus dem i386 Ordner der Samsung Treiber nach /usr/lib/cups/filter kopiert und bekomme trotzdem noch eine Fehlermeldung: „Filter failed“
Komm das bei Euch auch? Falls ja, wie habt Ihr das gefixt?
Hi there, I can see it’s an old thread but did you guys manage to get a samsung ml 1665 to work on an raspberry pi 3+ running as a printserver with Cups? I just can’t figure it out. Hope to get some help.
Try that solution:
https://raspberrypi.stackexchange.com/a/91663
Da das alles nur bedingt klappt, bei meinem Samsung CLP-365 sind z.B keine Linux treiber auf der CD und die im internet enden immer mit Filter failed
Sollte man stattdessen zu dem hier greifen http://foo2qpdl.rkkda.com/
muss man leider selbst kompilieren funktioniert dann aber zuverlässig auf raspi 3 u 4